Izotope Won' T Install
All new licence manager.  Improved support for Retina based Macs. Performance enhancements.
Improved support for Retina based Macs. Performance enhancements.
Stereoize II
In Ozone Imager, The Width control is used to increase or decrease the volume in your side channels, which gives the effect of widening or narrowing the stereo image. But what if there is no sound in the side channels? This is often the case if you recorded a track in mono. Width will have no effect in this instance, which is when Stereoize becomes useful—it creates artificial stereo so you can embiggen the sides to your heart’s content!
I recently bought Izotope Alloy and tried to install it on my Sonica Audio 3.4 Dual core computer/Windows 64 bit Pro. I use Sonar 6PE 64 bit version. The thing won't install properly. I have sent 4 emails from my Izotope account on the Izotope web site over the past several days for technical help but they won't reply. Sep 19, 2018 OTT isn't installing to any folder Started April 16, 2015 by alexfsu. Hell, I just can't get ANYWHERE with installing this plugin. I've been trying for weeks. FWIW I have now finally managed to install OTT on my PC. 7-zip didn't work but what did work was a Mac program called the Unarchiver. This program had no problems extracting the. The iZotope Creative Suite features seven inspiring tools to invigorate your productions: VocalSynth 2, Iris 2, Trash 2 Expanded, BreakTweaker Expanded, Stutter Edit, DDLY, and Mobius Filter. Install your iZotope plugin from the Splice desktop client. If you choose a custom installation destination, take note of the file path. Once installed navigate to FL Studio go to: Options General Manage Plugins. On the left, you can add plugin search paths, add the location you installed your iZotope plugin into and hit Start scan. Dec 08, 2015 Showing yall how to download Izotope Ozone 7 Advance with full crack on plugins for Windows 10 for Pro Tools 12. Izotope Ozone 7 Advance Crack.Install.Standalone.Plugin-Install for Pro Tools. Install your iZotope plugin from the Splice desktop client. If you choose a custom installation destination, take note of the file path. Once installed navigate to FL Studio go to: Options. Manage Plugins. On the left, you can add plugin search paths, add the location you installed your iZotope plugin into and hit Start scan.
In the new version of Ozone Imager, there are two selectable modes for Stereoize, labeled “I” and “II” in the plug-in. Stereoize I is the original algorithm from the first version of Ozone Imager. It uses time-based processing to separate the left and right channels, which your ear naturally interprets as “stereo”. This effect is cool and often very handy, but it’s also colorful and doesn’t lend itself to all sounds.
Stereoize II uses a more transparent type of processing to create the stereo effect and is useful when you want to widen the image of a narrow percussive sound like a snare drum or surgically position a backing vocal in the mix without making it sound over-processed. You may also find it works better for low-end sources like bass, because Stereoize II gives a much more defined and articulate low-end response.
Both modes are useful, so experiment to see which one suits your sound best.
Improved UI and Metering
Here at iZotope, we put a lot of thought into metering. We’ve introduced new and better ways of visualizing different aspects of your sound and improved the responsiveness of the meters for a more beautiful, detailed experience. We’ve added this new fluid metering style to Ozone Imager, giving you a cleaner way to visualize the stereo image and know if you’re overprocessing. We’ve also made the plug-in fully resizable.
Ozone Imager’s three selectable meters—Polar Sample, Polar Level, and Lissajous—help you see when your image is too wide, too narrow, or too intense. There’s also a correlation meter that tells you when the audio is in or out of phase, which is very handy when checking to see if you’ve done too much to the signal. You’ll also notice Ozone Imager has an all-around facelift, with a modern new look and feel inspired by the design of Ozone 9.
The wide world of stereo
Working in stereo and mid/side is a deep and complex topic, but knowing how it works unlocks a ton of options in mixing. It’s what separates the beginners from the not-so-beginners, and we have a wealth of information on our blog around the subject. Here are a few articles for those hungry for more knowledge:
Explore Ozone 9
Ozone Imager is quick to set up and light on CPU, so it’s ideal for use on individual tracks in your mix. But it’s just a taste of what our mastering suite, Ozone 9, has to offer. In the Standard and Advanced versions of Ozone 9, you can adjust your stereo image in multiple frequency bands (multiband), letting you widen the lows, mids, and highs separately. This makes it a surgical tool ideal for working with complex sounds, like a full mix.
Ozone 9 doesn’t just include a beefed-up Imager, it also includes a suite of 15 powerful mastering tools. You can control dynamics, shape tone with dynamic EQ, add distortion and tape saturation, check your tracks against a reference, and more. It also features Master Assistant, which analyzes your track and creates a unique custom preset tailored to your audio.
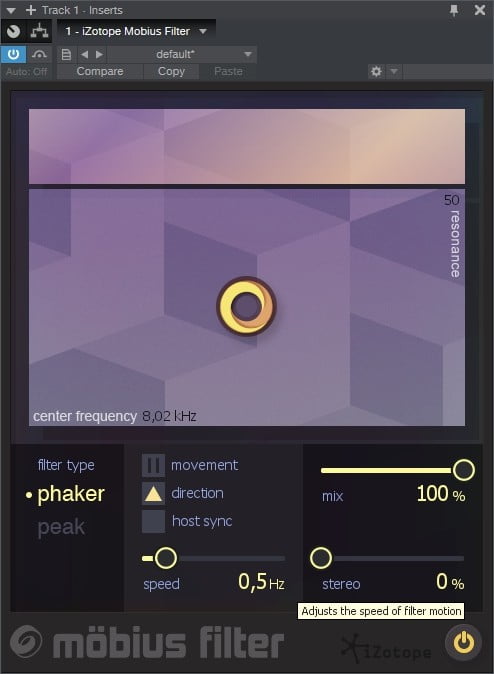
If you’re liking Ozone Imager, why not snag a demo of Ozone 9 and try it out on your next project?
Opening Audio Files
To open audio files or import video files, go to 'File -> Open' and select a supported audio or video file. Alternately, you can also drag and drop files directly into RX's interface to open them.
Audio formats supported - WAV, Broadcast WAV, AIFF, MP3, WMA
Note: Mono audio files with (.L and .R) or (.1 and .2) extensions can also be opened as either mono files or split stereo. See 'Edit -> Preferences -> Misc(tab)' to control this behavior.
Importing Video
RX can import the audio directly from a number of video formats, saving you the step of extracting that audio in a separate application. Once you've worked with the audio in RX, you can export that audio and re-assemble the video in your video editing program of choice.
Video formats supported - AVI, MPEG, Windows Media Video, .DV, MOV, M4V
Transport
To start and stop playback, use the transport. The transport controls allow you to play, stop, rewind and loop sections of audio.
To place the playhead, single click anywhere in RX's main spectrogram/waveform display. The playhead can also be adjusted by clicking and dragging left or right on the small grey triangle at the top of the playhead itself.
Rewind[Return] - brings you back to the start of the file
Play [Spacebar] - starts playback
Play selected - when you've made a selection of a time range, frequency range or both, this button auditions just the selection (useful for isolating intermittent noises and applying spectral repair, etc.)
Loop [Ctrl+L] - enable this switch to loop the selected audio
Configuring Audio Settings
Izotope Vinyl Won't Install
If you're using more than one sound card, or are experiencing unpredictable playback or no audio, be sure to check your Audio Hardware settings under the Edit -> Preferences menu. Make sure you have selected the sound card or audio device you want to output to, and that the buffer settings are high enough for your computer's processing capabilities. Read more about Audio Hardware settings here.